Installasi CMS Joomla
Teman-teman pernah dengar kata Joomla ga? Pasti udah pada pernah dengar kan? Begini (bukanya sok jago  ) intinya joomla itu adalah sebuah CMS (Content Management System) yang digunakan untuk membuat Website agar lebih cepat dan mudah. Pada tulisan kali ini, saya mencoba untuk berbagi kepada teman-teman bagaimana cara memulai Joomla dan Menginstallasi Joomla.
) intinya joomla itu adalah sebuah CMS (Content Management System) yang digunakan untuk membuat Website agar lebih cepat dan mudah. Pada tulisan kali ini, saya mencoba untuk berbagi kepada teman-teman bagaimana cara memulai Joomla dan Menginstallasi Joomla.
Untuk mulai menggunakan joomla, kita perlu mendownload source code dari Joomla tersebut, teman-teman bisa mendownload Source Joomla di website resminya yaitu http://www.joomla.org, jika sudah didownload, teman-teman bisa langsung menginstall Joomla (saya ansumsikan disini Web Server sudah terinstall di komputer teman-teman, jika belum coba cari di goole bagaimana cara menginstall Web Server)
Oke sekarang, extract source joomla yang sudah kita download pada suatu direktori, misalnya
D:/myweb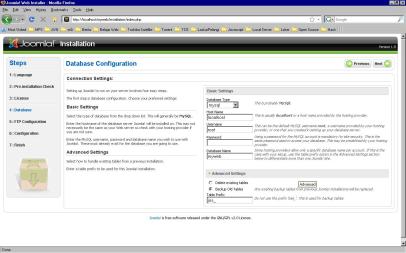
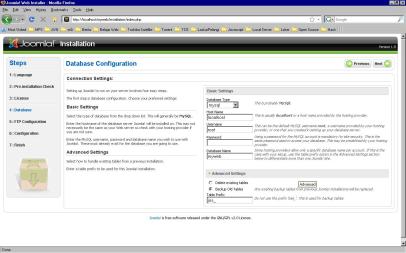
Kemudian, copy folder myweb tersebut pada Web Root Web Server Anda. Jika sudah ketikan perintah berikut di Browser Anda.
akan tampil halaman seperti berikut
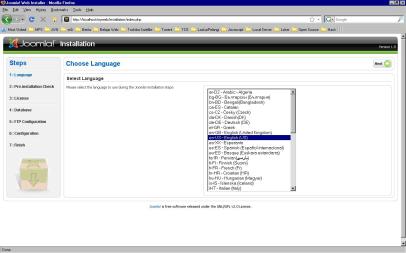
Pilih bahasa yang ingin teman-teman gunakan, kemudian klik tombol Next, akan tampil halaman seperti berikut
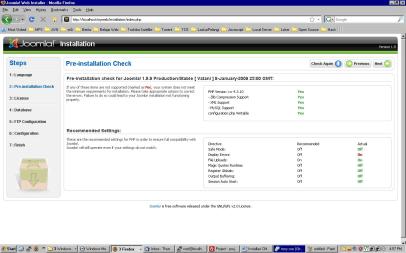
Halaman ini adalah halaman yang berisi informasi mengenai settingan PHP teman-teman, oke langsung aja klik Next
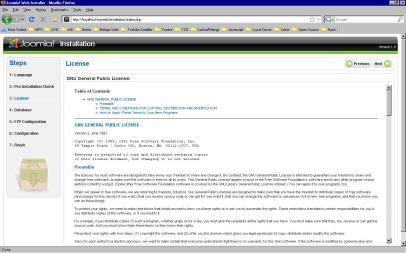
Halaman Lisensi dari Joomla, jika ingin baca, silahkan aja  mendingan langsung klik Next aja deh, biar ga puyeng duluan….hehehe
mendingan langsung klik Next aja deh, biar ga puyeng duluan….hehehe
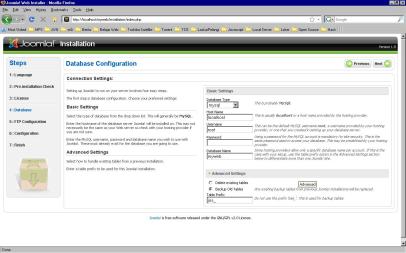
Nah, halaman ini adalah halaman untuk mengkonfigurasi database untuk website teman-teman, skr coba buka dulu MySQL Client atau teman-teman bisa menggunakan semacam aplikasi untuk MySQL Client seperti HeidiSQL, kemudian buat sebuah database dengan nama
mysql > CREATE DATABASE myweb;
kemudian isi
Database Type = MySQL
Username = <<username mysql teman-teman>> standardnya adalah root
Password = <<password mysql teman-teman>> standardnya adalah (biarkan kosong)
Database Name = << nama database yang sudah kita buat untuk website kita >> myweb
Advance Setting
Delete Existing Table = akan menghapus table jika sudah ada dalam database
Backup old Tables = table yang lama akan dibackup dengan prefix jos_
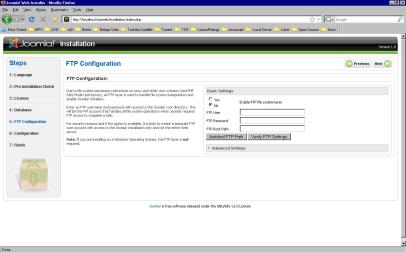
Halaman untuk setting FTP Server teman-teman, biarkan kosong jika teman-teman tidak mengetahuinya, klik Next aja
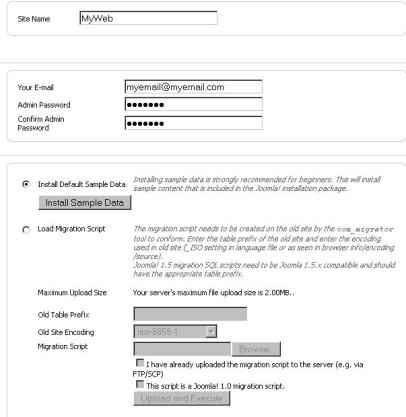
Halaman ini berisi hal-hal tentang content web teman-teman, pada kotak Site Name isi nama site yang akan dibuat, kemudian pada kota Your E-mail isi email teman-teman, kemudian pada kota Admin Password isi password yang akan digunakan untuk masuk ke halaman Administrator Web, begitu juga Confirm Admin Password. Klik Tombol Install Sample Data untuk menginstall data pada website yang akan kita buat. Load Migration Script digunakan jika teman-teman ingin mengupgrade joomla teman-teman. Oke jika sudah klik Next
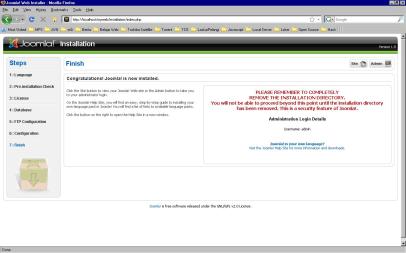
Oke, Installasi selesai, sekarang klik tombol Admin yang ada disebelah kanan atas,

Kita diminta untuk menghapus folder installation pada folder website, sekarang masuk kedalam folder
WebRoot/myweb
Kemudian delete folder Installation
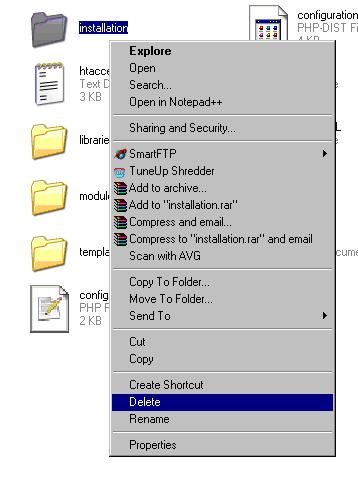
Oke, sekarang masuk browser dan ketikan alamat
localhost/myweb
kemudian akan tampil website yang akan kita buat dengan template standar joomla beserta data sample yang sudah kita install.
Untuk masuk ke halaman Administrator, masukan alamat
localhost/myweb/administrator
kemudian masuk dengan
Username = admin
Password = << password yang sudah kita masukan pada saat penginstallan joomla tadi >>
Jika benar, halaman Administrator akan ditampilkan. Nah untuk mengkonfigurasi Website kita, tunggu artikel selanjutnya.
semoga bermanfaat.
















0 comments