Perlu diingatkan bahwa tutorial ini sangat detail, saya menunjukkan sejak awal cara men-download brush, load ke photoshop, hingga cara pengaturannya. Bagi Anda yang sudah cukup mahir mungkin iniakan terasa berlebihan tapi bagi pemula saya harap ini akan membantu.
Langkah 1: Download Brush
Saya biasanya mengandalkan deviantart karena situs ini merupakan one stop resource bagi para desainer. Deviantart menyediakan resource stock gambar, portofolio banyak desainer, termasuk brush Photoshop. Di kotak search isikan brush yang ingin kita cari. Untuk tutorial ini kita membutuhkan brush berbentuk bunga jadi kita isikan saja floral brush. Dari hasil search saya memilih salah satu brush yang tersedia.Dari halaman brush Anda tinggal klik link download. Brush yang tersedia biasanya dalam format terkompresi (zip dan rar) kadang juga dalam format file brush (abr).
Cara lainnya Anda bisa browsing dengan memasuki Category|Resources & Stock Images|Photoshop Brushes. Masukkan kata kunci untuk mem-filter data yang muncul. Saya pilih splatter untuk brush yang kedua.
Langkah 2: Mulai Menggambar
Buat file baru dengan ukuran 640×480 px.Langkah 3
Aktifkan tool brush, klik kanan di atas gambar. Klik panah kecil di pojok kanan atas dan pilih Load Brushes. Dari kotak dialog berikutnya pilih file brush splatter yang telah didownload.Langkah 4
Brush splatter akan ada di bagian bawah daftar brush. Klik salah satu bentuk brush dan atur ukurannya.Langkah 5
Buat layer baru lalu klik gambar untuk membuat satu splatter.Langkah 6
Salah satu masalah dengan brush custom adalah hasilnya bisa terlihat mirip jika diulang-ulang begitu saja. Agar terlihat bervariasi, buka panel Brushes (F5) lalu klik dan geser gambar preview untuk memutar brush.
Langkah 7
Goresan brush-brush ini saya buat dengan warna default, hitam. Warna ini tidak begitu cocok dengan desain yang kita inginkan. Saya bisa jadi menghapus ini dan mengulang lagi dari awal. Tapi saya lakukan trik simple di sini. Ubah warna depan ke warna yang diinginkan lalu tekan shift+alt+delete.Langkah 8
Lakukan terus pembuatan brush kali ini menggunakan brush floral.Langkah 9: Menyempurnakan Gambar
Pembelajaran dasar-dasar brush sudah selesai. Tapi saya akan maju lebih jauh untuk membuat gambar lebih menarik. Buat lagi layer baru. Tekan ctrl+A lalu klik Edit|Stroke. Gunakan width yang sangat besar.Langkah 10
Tekan ctrl+J untuk menggandakan garis stroke. Klik Filter|Blur|Gaussian Blur.Langkah 11
Saya ingin membuat warna gambar terlihat lebih menyala. Jadi, saya tambahkan adjustment layer Color Balance dengan setting berikut.
Kesimpulan
Dan inilah hasil akhir yang kita peroleh. Hasil yang lumayan menarik karena kita membuat gambar ini hanya dalam 5 menit. Jika Anda punya info bagus tentang brush, silakan bagi di bawah. Klik di sini untuk mendownload file psd.
Semoga bermanfaat :)







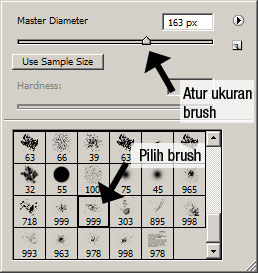



















 :)
:)
 :-)
:-)
 :))
:))
 =))
=))
 :(
:(
 :-(
:-(
 :((
:((
 :d
:d
 :-d
:-d
 @-)
@-)
 :p
:p
 :o
:o
 :>)
:>)
 (o)
(o)
 [-(
[-(
 :-?
:-?
 (p)
(p)
 :-s
:-s
 (m)
(m)
 8-)
8-)
 :-t
:-t
 :-b
:-b
 b-(
b-(
 :-#
:-#
 =p~
=p~
 :-$
:-$
 (b)
(b)
 (f)
(f)
 x-)
x-)
 (k)
(k)
 (h)
(h)
 (c)
(c)
 cheer
cheer







terima kasih almino...saya sudah mengunjungi blog anda :)
ReplyDelete